V tomto článku se podíváme na to, jak jednoduše pomocí programu Data Recovery Wizard od EaseUS obnovit smazaná nebo ztracená data jak v operačním systému Windows 10, tak i v macOS. Tento software se hodí především tehdy, kdy si omylem smažete nějaké fotky, videa nebo dokumenty. K dispozici je také Pro verze, která stojí $89. Podle mého názoru se vyplatí tuto verzi koupit, protože se jedná o doopravdy sofistikovaný program, který má jednoduché ovládání.
Jak na obnovení smazaných dat?
Instalace
Na začátek je samozřejmě třeba prvně nainstalovat program, pomocí kterého budeme data obnovovat. Program nainstalujeme jako každý jiný jednoduchým instalačním procesem.
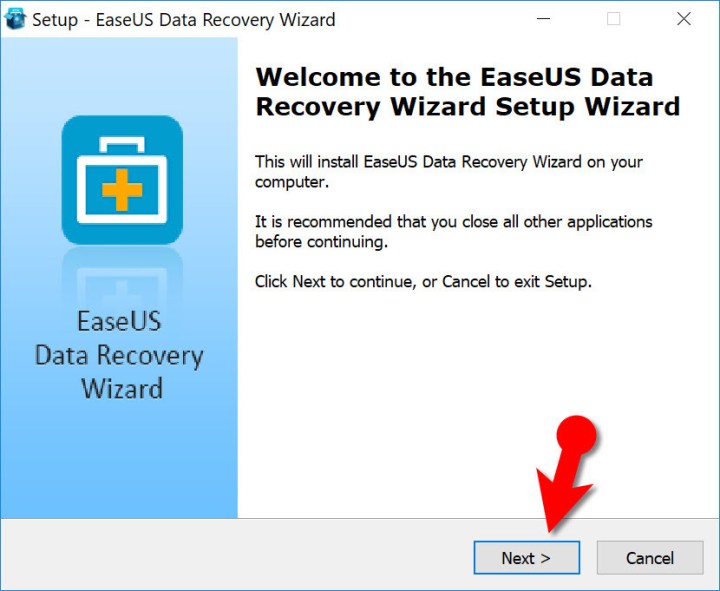
Při instalaci vás program vyzve k tomu, abyste jej neinstalovali na disk, na kterém chcete obnovovat soubory. Instalací programu může totiž dojít k jejich přepsání, což určitě nechcete.
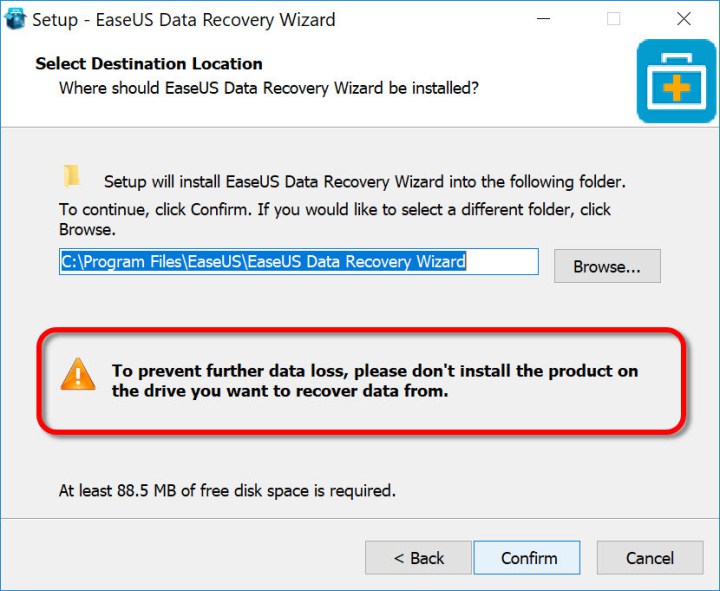
Nyní stačí jednoduše potvrdit a stisknout tlačítko Install. Poté počkáme, než dojde k instalaci programu.
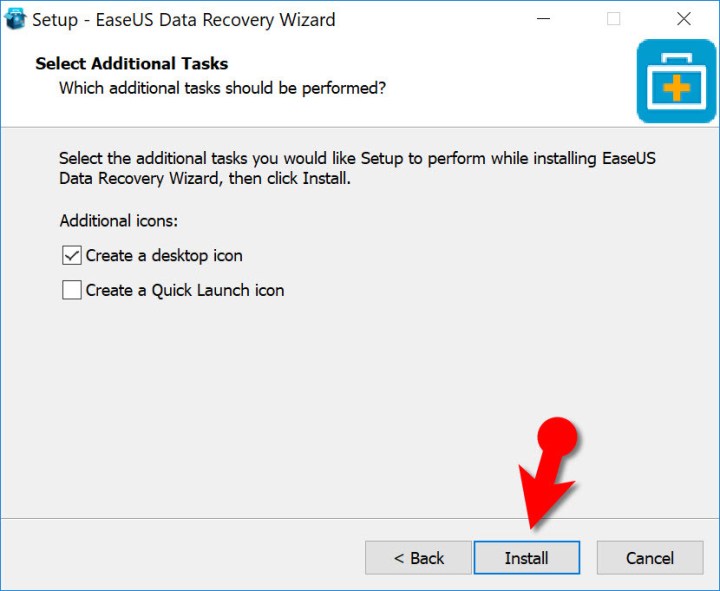
Aktivace
Po instalaci programu je nutná jeho aktivace. Proto v horní části programu klikneme na bílý klíček v s oranžovým pozadím. Zadáme licenční klíč, který nám po zakoupení přišel, a klikneme na Activate.

Sken a obnovení souborů
Po aktivaci programu už nám nezbývá nic jiného, než provést sken. Stačí si jednoduše vybrat, ze kterého disku chceme obnovit soubory a poté klikneme na oranžové tlačítko Scan.
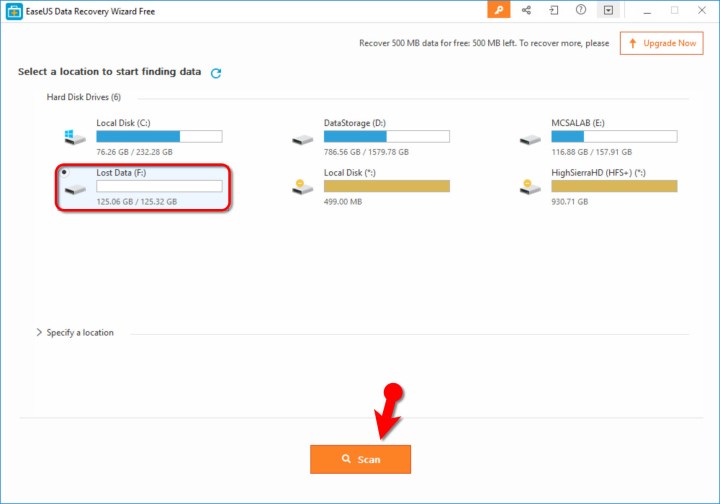
Poté, co kliknete na tlačítko Scan, začne několikaminutový proces, během kterého se najdou veškeré soubory a data, které se dají ze zvoleného disku obnovit.
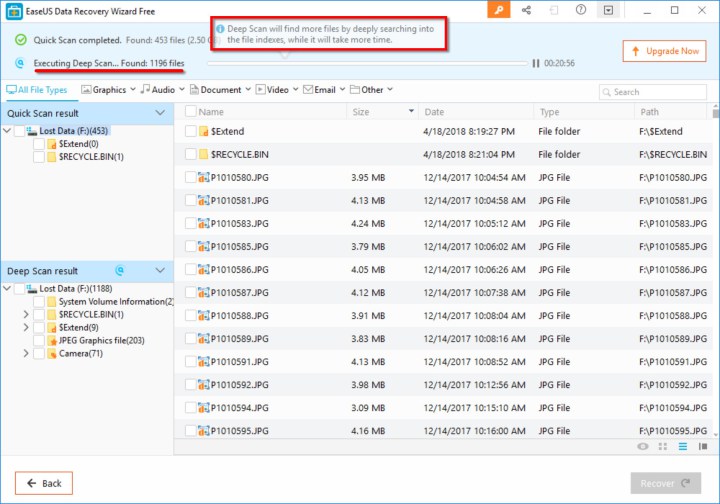
Pokud chcete zvolit pouze určitý formát souboru, který chcete obnovit, stačí kliknout na ikonu malé šipky a zvolit si, který z formátu potřebujete najít.
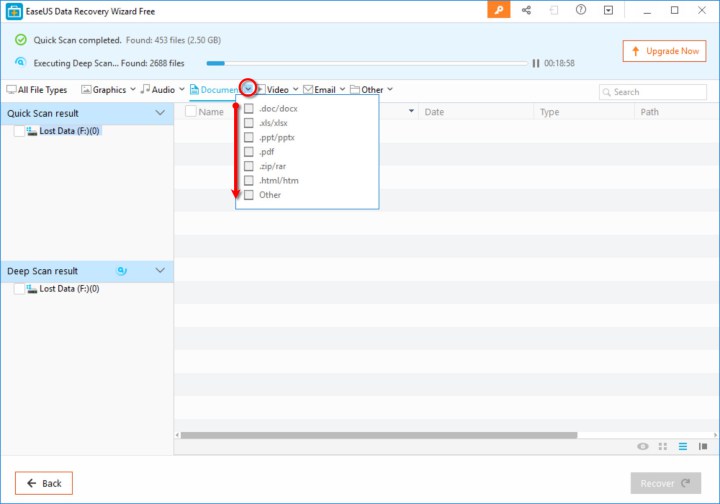
Po dokončení skenu se zobrazí malé okno, které nám řekne více podrobností a zobrazí se počet nalezených souborů, které lze obnovit.
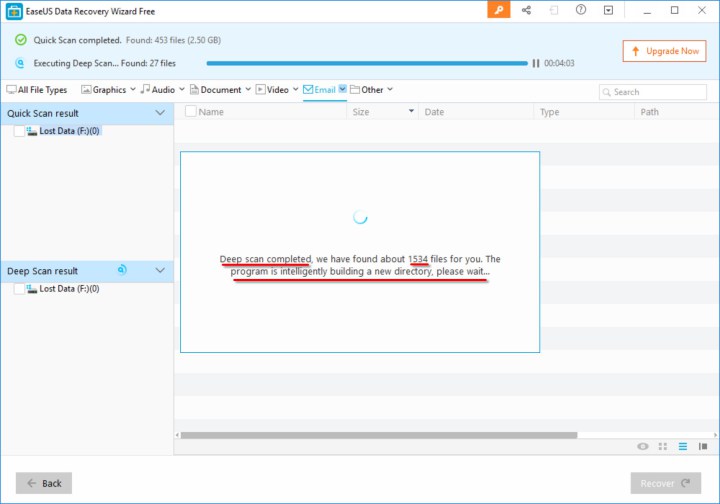
V menu, které se nachází na levé straně, si můžete zvolit, ze které složky chcete obnovit soubory. Poté si můžete zvolit samostatné soubory k obnovení. Poté stačí kliknout na oranžové tlačítko Recover, které se nachází v pravé části okna. Ještě jednou připomínám, že byste obnovené soubory měli ukládat do jiného adresáře (tzn. na jiný disk – například flashku), aby nedošlo k přepsání dat.

Závěrem
Pokud hledáte software, který dokáže jednoduše obnovit soubory, které jste omylem smazali – například fotografie, dokumenty, videa a další, je program Data Recovery Wizard od EaseUS přímo pro vás. Pokud si nejste jisti, že chcete obětovat $89 za Pro verzi, můžete prvně vyzkoušet zdarma Trial verzi, pomocí které můžete obnovit 2 GB dat na „vyzkoušení“. Poté se můžete rozhodnout, zda-li si chcete nebo nechcete zakoupit verzi Pro.